すでにペイズをご利用中の方は、2019年5月30日に「6月3日より、ecoAccountのアクセスに二段階認証が必要となります」というメールを受け取られたかと思います。
従来、アカウントへログインする際に必要な情報は「ユーザー名」と「パスワード」のみでしたが、この6月3日以降は、もう一つ一時的なパスコードも必要になりました。その最初の設定についてこちらでまとめているので、期日以降の初めてのログイン時に「あれ?この設定どうするの?」とお困りの方は参考にお役立てください。
ペイズの二段階認証の初期設定の流れ
まず、普通にユーザー名とパスワードを入力してアカウントへログインしようとすると、以下のような「セキュリティ強化」と書かれたページが表示されます。
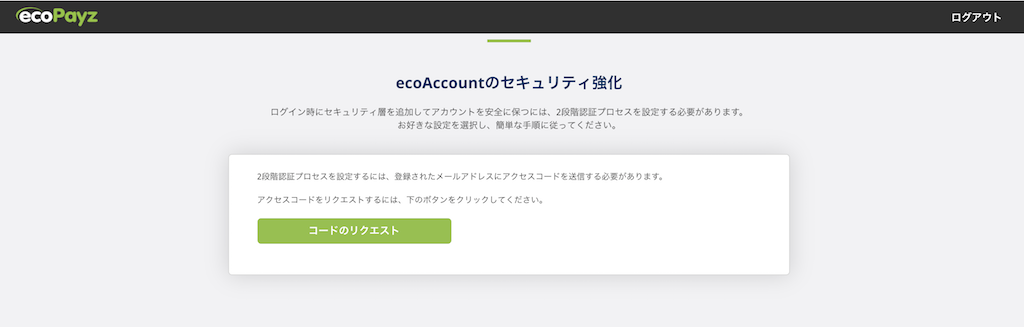
ここで「コードのリクエスト」ボタンをクリック。
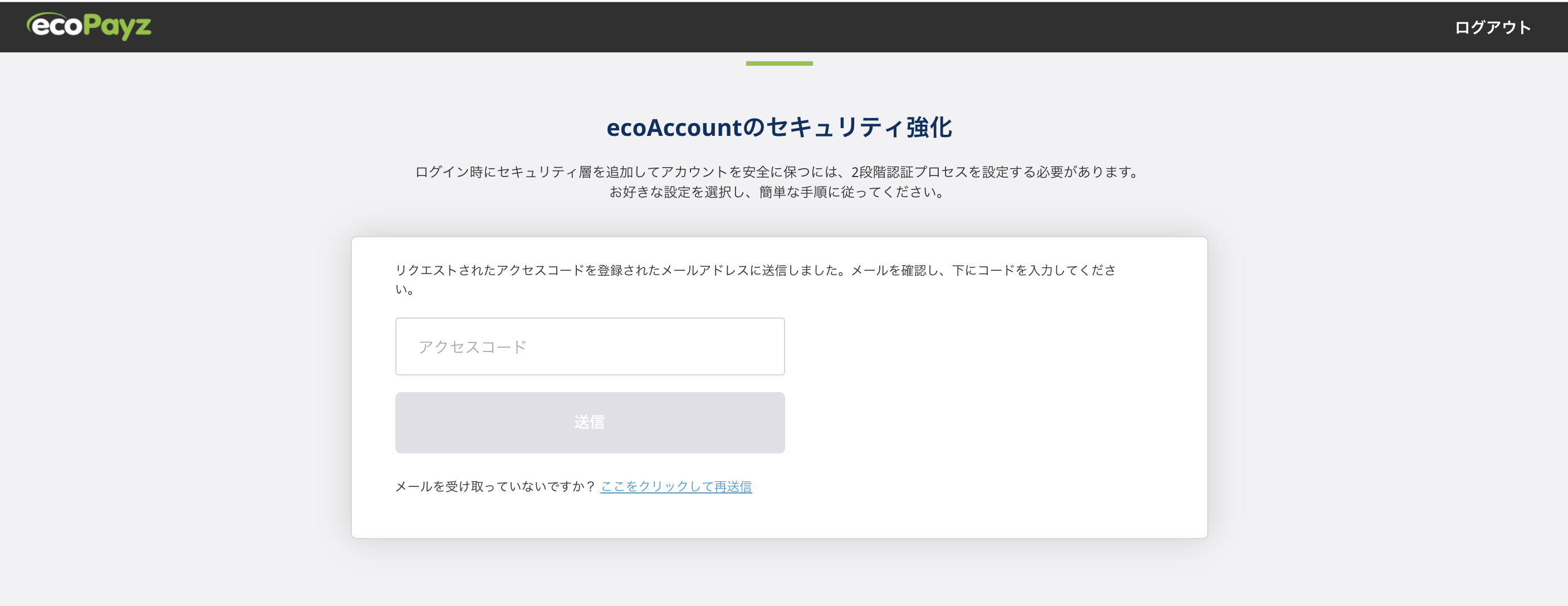
画面がこのように変わったら、登録済みのメールアドレスのフォルダをご確認ください。
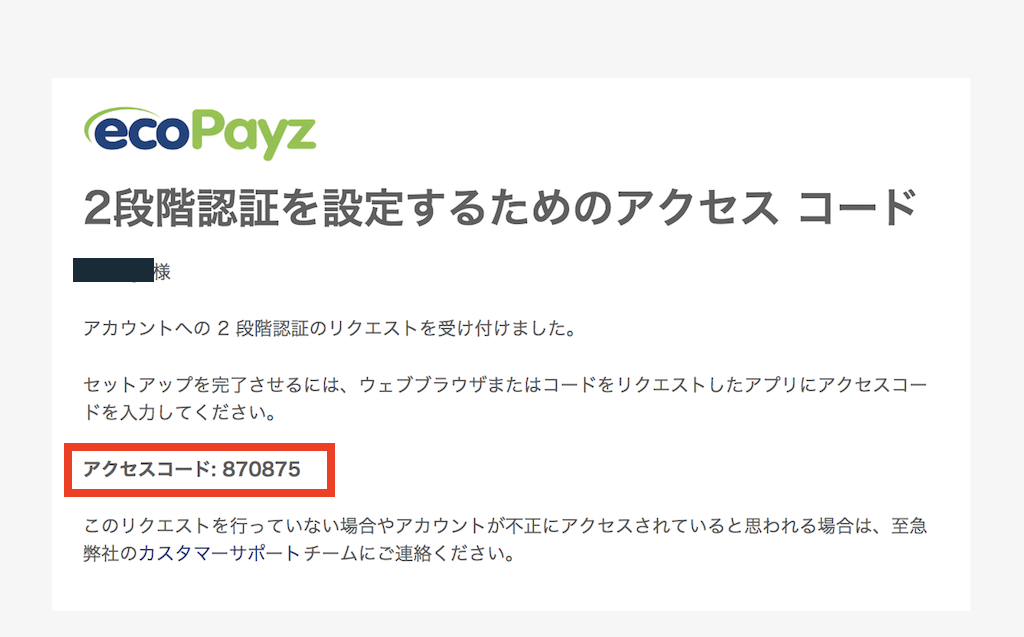
このようなメールが届いているので、記載されている6ケタの数字をコピーします。
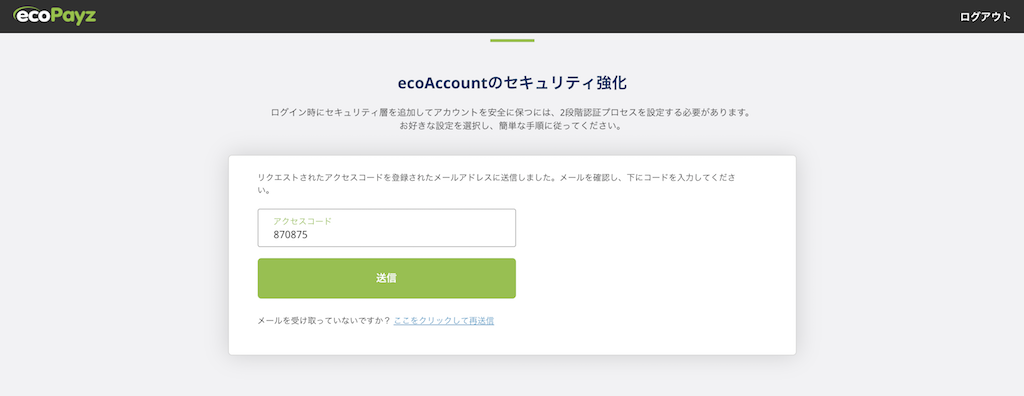
アクセスコード欄に先ほどの数字を入力し、送信をクリック。
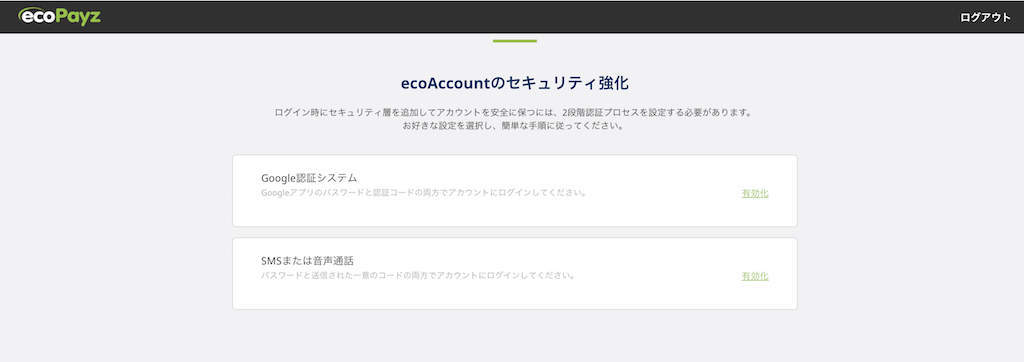
次のページで、「Google認証システム」か「SMSまたは音声通話」による認証かを選びます。Google認証システムとはGoogle Authenticator(グーグル・オーセンティフィケーター)というアプリのことで、スマホにインストールし、設定を経て一時的なパスコードを出力します。
「SMSまたは音声通話」の方を選ぶと、スマホの電話番号にコードが届きます。
まだGoogleのアプリを使用していなければおそらくSMSの方が簡単だと思います。私もそちらを選びました。
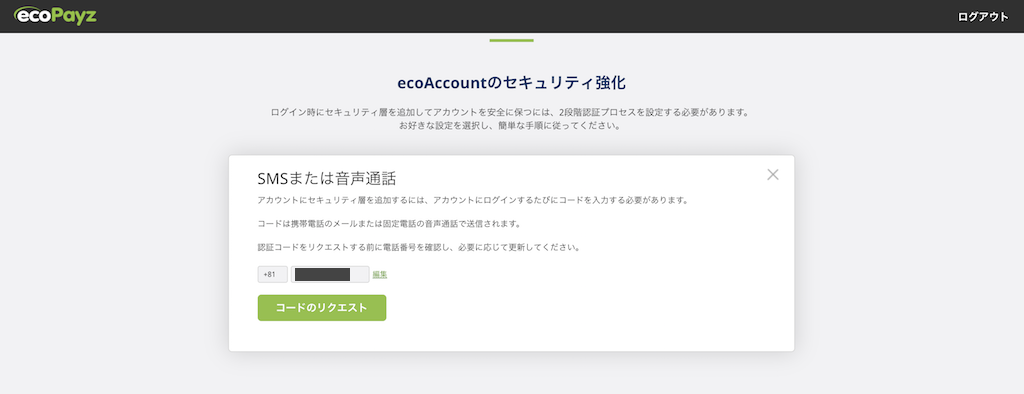
SMSまたは音声通話を選ぶと、次のページで登録済みの電話番号が表示されます。もしも間違っていれば、ここで再編集してください。正しければ「コードのリクエスト」をクリックします。
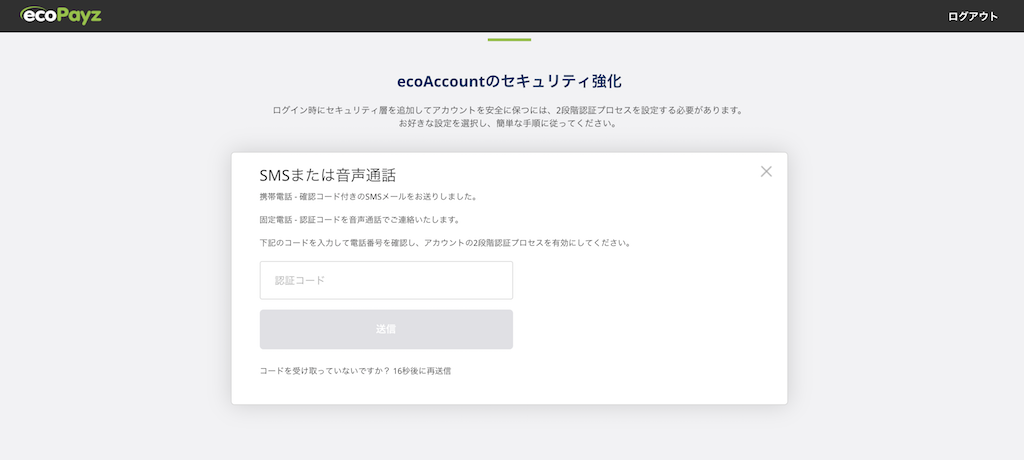
画面が入力ページへ変わったら、スマホのSMSをご覧ください。
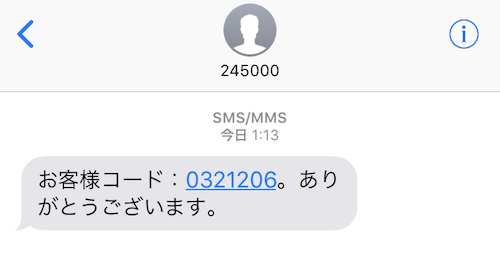
このようにパスコードが届いています。
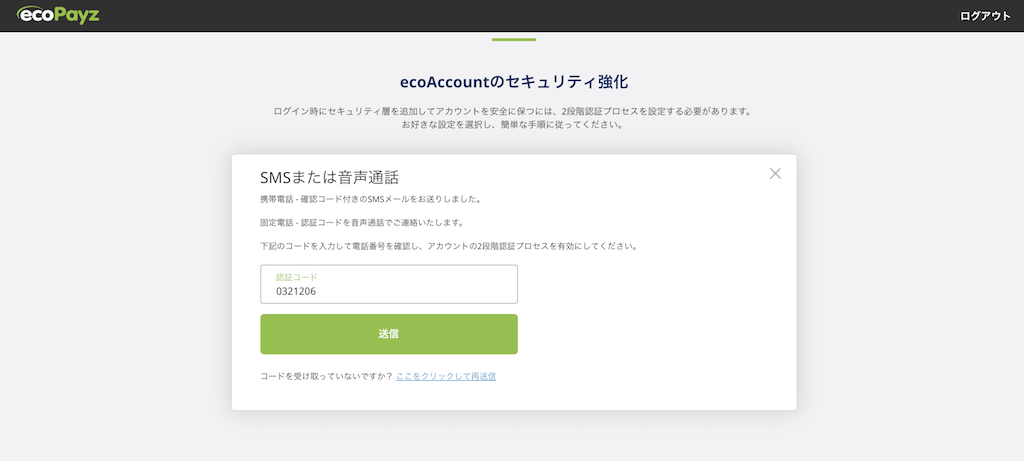
コードを入力し、「送信」をクリック。
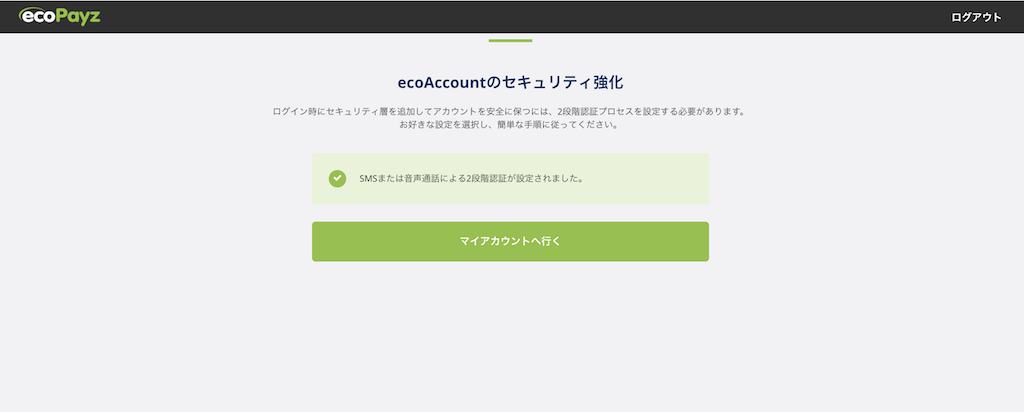
これで設定は完了しました。
初期設定以後のログイン時
設定完了以降のログイン時はこうなります。
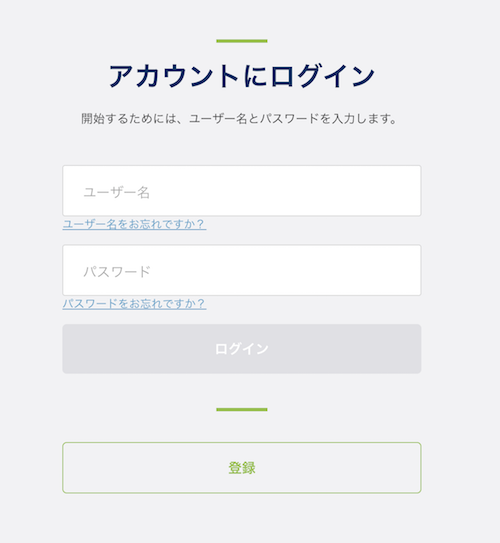
まず従来どおりユーザー名とパスワードを入力し、「ログイン」をクリックします。
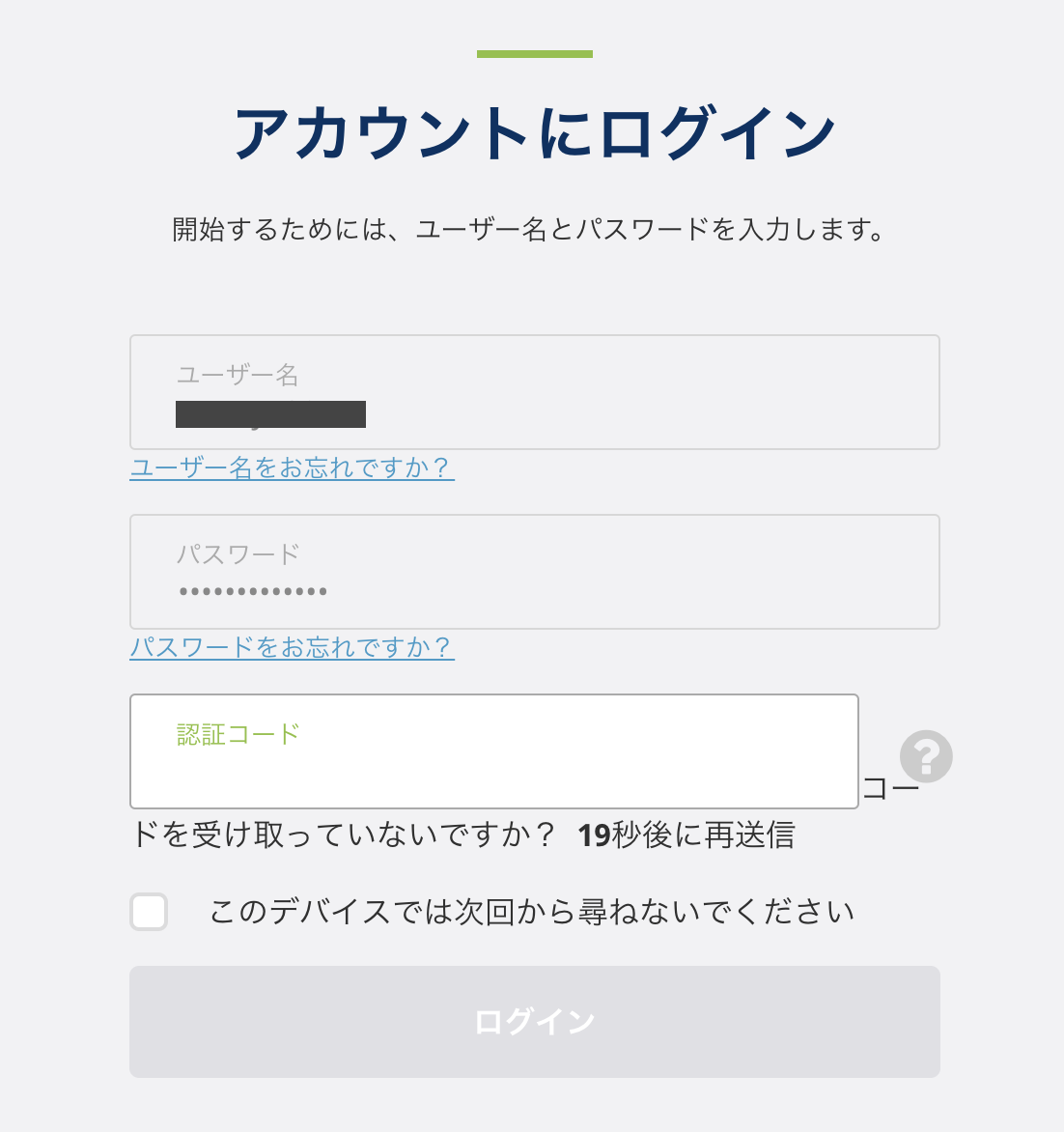
すると「認証コード」という入力欄が表示されます。制限時間は30秒。
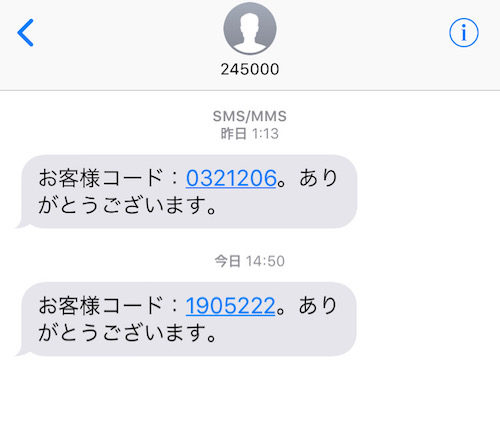
SMSで届いたコードを確認し、入力してください。これで管理画面にログインできます。(もしもSMSを受け取ってから30秒経過した場合は、改めて新しいコードが届きます)
新規デバイスから新規ログインについて
初めてログインした際、場合によってはセキュリティの警告メッセージが届くかもしれません。
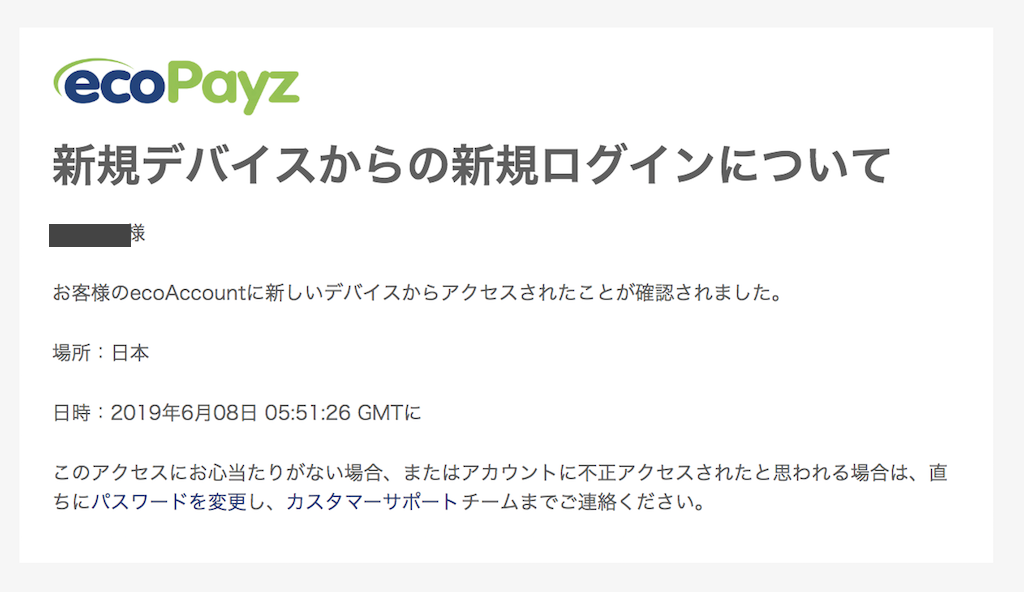
このようなメールが届いても、自身によるログインなら無視しておいて結構です。
ペイズの二段階認証の初期設定について
ということで、駆け足でペイズの二段階認証について解説しました。特に難しいところはありませんので、案内に沿ってお手続きください。
ペイズはほぼすべての日本語対応のブックメーカーで入出金に使える便利なネット口座。またアカウントをお持ちでない方は無料口座の開設を。そして既ユーザーの方でこの二段階認証の設定についてお困りでしたら、当ページがお役に立てば幸いです。
